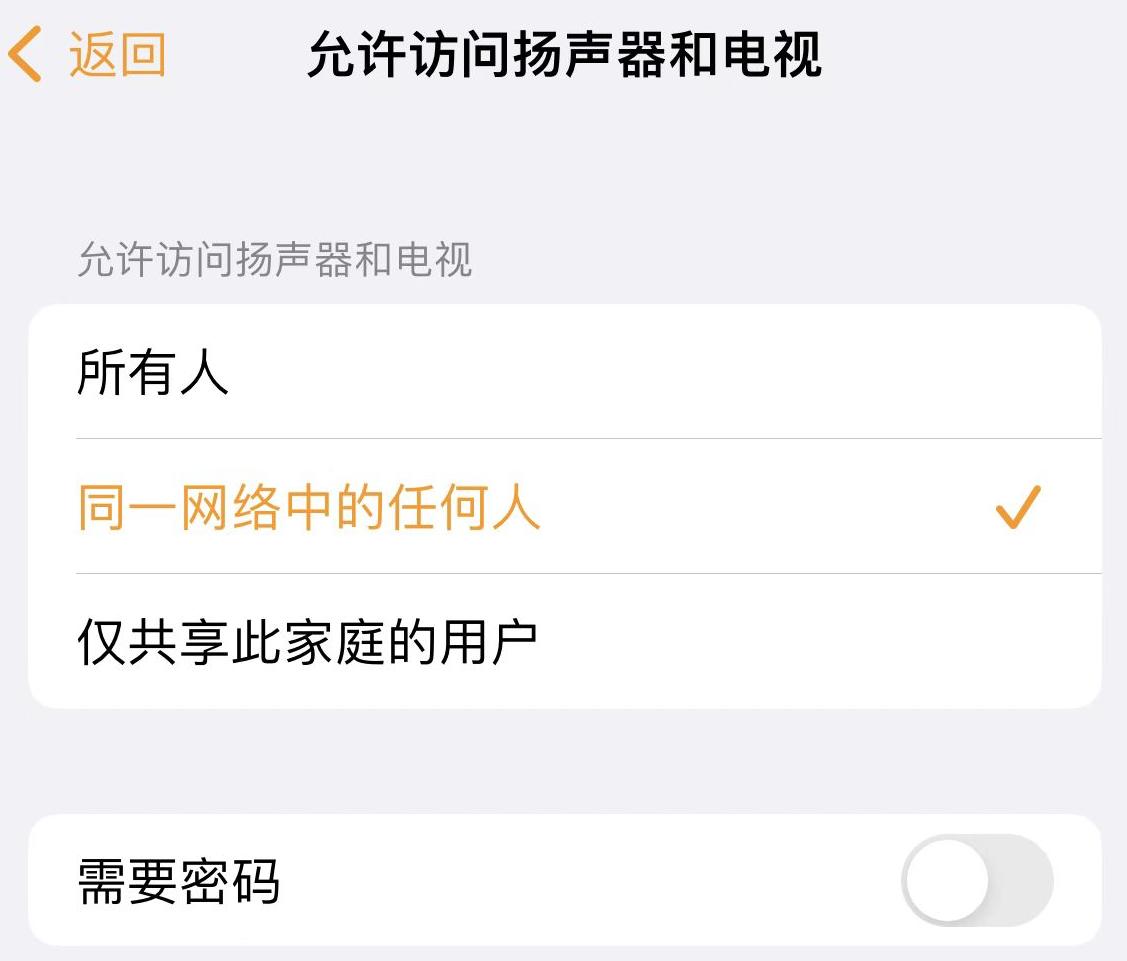HomeAssistant仪表盘全屋3D俯视图的制作方法
- 作者:
- 来自:
- 热度:

今天教大家HomeAssistant的仪表盘如何创建一个整屋3D图,按房间灯光效果的全景仪表盘。
就是你想哪里亮灯,就可以直接点击,并在俯视图里展示出灯光实时状态效果。
首先你得建立有一个自己家庭的格局3D效果图,可以通过酷家乐(闲鱼上面有人付费帮做这种图)这个软件对自己家庭格局进行创建,然后导出一个最终的俯视图即可。
当然,前提你得自己会PS基本技能,否则很难做到完美。
1、酷家乐导出你的房子俯视图之后,你需要通过ps将你每个房间单独做一个亮灯效果,这时候需要抠图,例如我们需要A房间亮灯,那么你需要单独选取A房间,然后右键羽化25%,然后ctrl+J创建一个新的图层,并将这个图层单独保存为一个png图片。必须是png透明的,如图效果: 这样就是可以方便你单独开这个区域灯光时,可以单独显示亮灯效果,以此类推,不同房间同样方法的建立一个独立的png图片。
这样就是可以方便你单独开这个区域灯光时,可以单独显示亮灯效果,以此类推,不同房间同样方法的建立一个独立的png图片。
2、然后打开HomeAssistant概览页面,右上角三个点,点击编辑仪表盘,然后创建一个新的卡片,选择图片类型。然后这个时候我们需要自己编程写代码,将每个设备单独独立调节出来。
代码如下:
type: picture-elements
image: /local/home/bg.jpg
elements:
- type: image
entity: switch.lumi_n3acn3_a25_left_switch_service
state_image:
'on': /local/home/sf-2.png
'off': /local/home/bg.jpg
style:
top: 50%
left: 50%
width: 100%
pointer-events: none
mix-blend-mode: lighten
- type: state-icon
entity: switch.lumi_n3acn3_a25_left_switch_service
icon: mdi:lightbulb-on-60
state_color: true
tap_action:
action: toggle
style:
top: 24%
left: 76%
width: 100%
代码说明:大家可以复制我的代码,并自己修改一些图片路径。
'on': 是你的开灯效果图,也就是我们上面所说的png独立房间图。
'off':是你的关灯效果图,可以通用,就是我们的背景图。
entity: 就是你的设备id,就是例如你需要控制这个开关的id号,可以同设备列表里获取:
- type: state-icon 就是你的开关灯按钮小图标,你需要自己定义它在图片里的问题,
top就是上下位置,left就是左右位置,也就是开头图片里的蓝色小灯泡图标了。
多个房间,所以需要多个图标来控制不同的房间灯光,所以代码可以复制多个使用,
例如多个 - type: image 并单独多个 - type: state-icon 来定义每个房间的灯光。
如下图,就是多个灯光,我就复制多个代码进行增加,并调节各自不同的图标位置即可。设备id也得重新独立修改。
这样就是仪表盘俯视图的基本制作方法,建议会一点编程基础和ps技术的朋友可以折腾一下。
如果你是技术白痴,那么这里就建议还是放弃吧。